

Keystroke's on-screen appearance (Screen Modes, Border Styles, Colors, etc.) may be changed using the Appearance function in the Configuration Manager, Settings Menu. The Window Title the size of the fonts used, the style of the title bars and borders, the colors, and the sounds that are played may all be quickly and easily defined.
Note: Press [Shift]+[F8] to reset all Appearance options back to their default settings. The Color Theme may be set to default separately by selecting the the Color theme button and choosing the Default option.
Window Title: Defines the text displayed in the Title Bar of the Window in which Keystroke is running and in the Task Manager. If running different instances of Keystroke, different Window Titles may be used to help identify them more easily.
Screen Mode: Defines whether or not the program window takes up the whole screen. As with most windows programs, the screen mode and size may be changed quickly at any time by using the mouse to click and drag the borders around, to double-click the title bar (or press [Alt]+[Enter]). Keystroke saves its screen mode and position when it is closed and when re-opened remembers them. Available settings include:
- Normal - The standard floating window where the desktop and other programs may be seen behind it. When this is setting is used, the position and size of the window are set by the Left, Top, Width, and Height setting stored in the WS#.INI file.
-Maximized - The window takes up the whole screen (the title bar is still be visible)
- Full Screen - The window takes up the whole screen but the title bar is hidden.
Border Style: Allows several different styles of borders to be used including. Available settings include:
- Colored Flat - A simple, plain colored title bar and borders.
- Windows Classic - From Windows 98 and earlier or machines that are set to not use Themed borders.
- Windows Themed - The default style uses the Windows Operating system to draw the title bar and borders. When this setting is used, the Title Bar Background Color and Title Bar Text Color settings are not used.
- Modern - A plain colored title bar with no borders (relies on tinting the background windows to make the current window more visible).
- Colored 3D - A simple, plain colored title bar with a 3D effect on the borders.
Toolbar File: Defines the name of the Toolbar File used to display the Toolbars. The file that is used is stored in the Toolbars\ folder below the current Data folder. However, the list of available Toolbars comes from the .DAT files stored in the Files\Toolbars\ folder below the Keystroke program installation folder. When a file is selected from the list, and if it does not already exist in the Data\Toolbars\ folder, then it is copied there. As each Toolbar filename on the list is highlighted, a screen shot of how it looks is displayed.
Font & Element Sizes: Controls the size of fonts and elements by the currently selected Default Mode:
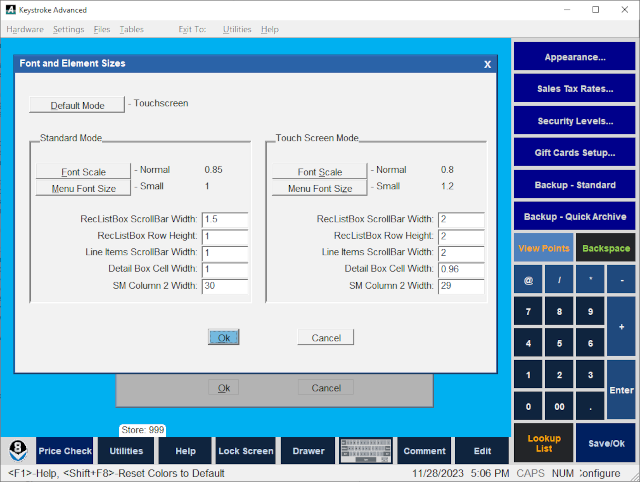
- Default Mode - Two modes are available: TouchScreen Mode and Standard Mode. Standard is the default, Default Mode. TouchScreen Mode can be set using either an WS INI File Setting and/or a macro ("@SetTouchScreenMode=On" or toggled with "@ToggleFlag(TouchScreenMode,1)"). When TouchScreen Mode is ON, several of the parameters that determine the size of elements on the screen are changed to make items easier to select with a finger (in most cases things will be larger). The parameters that are changed are:
Font size is slightly reduced to make room for the larger items (FontScale is reduced by .05 (e.g. from .85 to .80)).
Record List Boxes:
- The Scroll Bar Width is doubled (e.g. RlbSbWidth=2 instead of 1).
- The Row Height is doubled (e.g. RlbRhFactor=2 instead of 1).
- The result is fewer rows are displayed in the List Box.
Transaction Screens:
- The Scroll Bar Width is doubled: LineItemsSbWidth=2 (instead of 1).
- The Detail Box is scaled down: DtlBoxCellWidth=0.96 instead of 1.
Sales Manager Line Items:
- The width of the 2nd column is reduced by 1 cell: SmCol2Width=29 (instead of 30)
- In Standard Mode:
Font Scale: Keystroke changes the font size it uses based on the size of the window in which it is running (a larger window uses a larger font). When this calculation is made, a scale factor is used to change the font size in order to create enough room for a variety of character sizes used by proportional fonts to fit on the screen. Available settings include:
- Small - Scale factor is set to 0.75.
- Normal - Scale factor is set to 0.85
- Large - Scale factor is set to 0.95
- XL - Scale factor is set to 1.0
- Other - Based on manually entered value
Menu Font Size: Changes the size of the font used by the Menus. On some systems changing to a larger font makes the menus easier to read and use. Available settings include:
- Small - 20% smaller than normal size (some fonts used for menus have a minimum size so this setting may not change the displayed font size).
- Normal - Standard menu font size used by Windows.
- Large - 20% bigger than normal size.
- XL - 50% larger than normal size.
- Scale with Window Size - The menu font size is based on the size of the Keystroke window.
The following WS INI File Settings control the size of some of the screen elements in Standard Mode. In some cases changing a Standard Mode settings also changes the respective TouchScreen Mode setting because the TouchScreen Mode setting is related by ratio to the Standard Mode setting (e.g. using "FontScale=.70" will cause the TouchScreen FontScale to be ".65"). The TouchScreen Mode settings can also be changed (or changed on their own) by adding "Ts" in front of the switch name (e.g. "TsFontScale=.90"). The settings and their default values are:
FontScale=0.85
Note: This switch name was changed from GUIScale (GUIScale still works if used).
MenuFontAutoSize=False
MenuFontSize=Normal
RlbSbWidth=1.5
RlbRhFactor=1
LineItemsSbWidth=1
DtlBoxCellWidth=1.00
SmCol2Width=30
Note: These settings can also be referenced by viewing the Files\WS.ini file.
- In TouchScreen Mode:
Font Scale: Keystroke changes the font size it uses based on the size of the window in which it is running (a larger window uses a larger font). When this calculation is made, a scale factor is used to change the font size in order to create enough room for a variety of character sizes used by proportional fonts to fit on the screen. Available settings include:
- Small - Scale factor is set to 0.70.
- Normal - Scale factor is set to 0.80
- Large - Scale factor is set to 0.90
- XL - Scale factor is set to 0.95
- Other - Based on manually entered value
Menu Font Size: Changes the size of the font used by the Menus. On some systems changing to a larger font makes the menus easier to read and use. Available settings include:
- Small - 20% smaller than normal size (some fonts used for menus have a minimum size so this setting may not change the displayed font size).
- Normal - Standard menu font size used by Windows.
- Large - 20% bigger than normal size.
- XL - 50% larger than normal size.
- Scale with Window Size - The menu font size is based on the size of the Keystroke window.
The following WS INI File Settings control the size of some of the screen elements in tOUCHsCREEN Mode. In some cases changing a Standard Mode settings also changes the respective TouchScreen Mode setting because the TouchScreen Mode setting is related by ratio to the Standard Mode setting (e.g. using "FontScale=.70" will cause the TouchScreen FontScale to be ".65"). The Standard Mode settings can also be changed (or changed on their own) by removing the "Ts" in front of the TouchScreen Mode switch name (e.g."FontScale=.90"). The setings and their default values are:
TsFontScale=0.80 (or FontScale-0.05 if not used)
TsMenuFontSize=Large
TsRlbSbWidth=2.0
TsRlbRhFactor=2.0
TsLineItemsSbWidth=2.0
TsDtlBoxCellWidth=0.96
TsSmCol2Width=29 (or SmCol2Width-1.0 if not used)
Note: These settings can also be referenced by viewing the Files\WS.ini file.
Colors: The Colors box contains buttons to change one or more colors used to display information in Keystroke. From anywhere in the Appearance screen, [Shift]+[F8] may be used to reset all the colors to their default values. Use the [Esc] key and select Cancel from the Save Changes screen to change all settings (including Colors) back to what they were. The following buttons may be available (some may be hidden depending on other settings):
Color Themes - Displays a list from the Themes.XML File. Selecting a theme will change one or more colors depending on the settings in the selected theme. Select the Default option to reset the Color Themes.
Main Background - Defines the color that fills the Keystroke screen behind any data or message windows currently displayed.
Toolbar Background - Defines the color that fills the area where the toolbars are docked. If the toolbars fill this area the color is not visible. The color should be set to something that is compatible with the look of the toolbars.
Title Bar Background - Defines the color that fills the area of the title bar. Can also be set in Windows Theme Elements.
Title Bar Text - Defines the color of the characters displayed in the title bar. Can also be set in Windows Theme Elements.
Windows Theme Elements - Displays a list of all the different elements in Keystroke to which a color may be assigned.
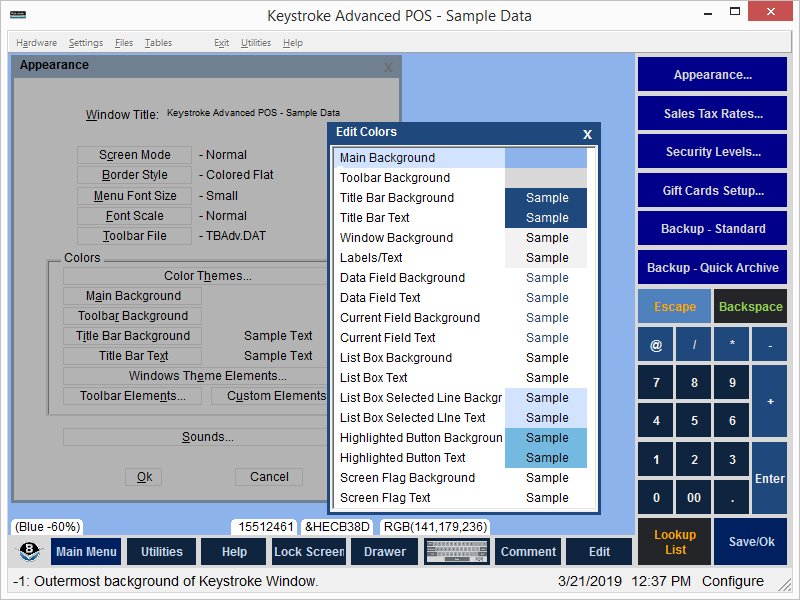
Selecting a color will display a Color List where a new color may be selected or from where [Ctrl]+[F3] may be used to display the Color Picker where all colors are available to be selected. Several other keys are available: [Ctrl]+[C] / [Ctrl]+[V] may be used to copy and paste a color from one element to another. [Ctrl]+[Z] may be used to set a changed color back to its previous setting. [Ctrl]+[F8] may be used to reset all the colors to their default settings.
Toolbar Elements - Displays a list of color settings for Toolbar elements.
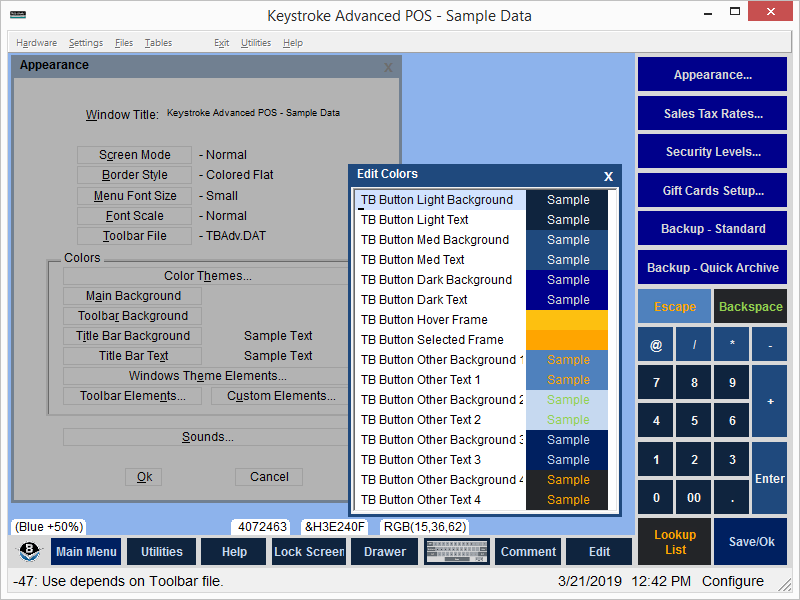
Custom Program Elements - Displays a list of color settings that are not directly used by Keystroke but may be used by other display files within the program (e.g. TrnSrch.xml for the Transaction Search function).

Sounds: The Sounds button displays a list of the events that can generate sounds and shows what sounds are assigned to each event. Selecting an item on the list displays the Windows File Browser from which a different file may be selected. While in the file browser, right click a file and select Play to hear the sound (played through the system media player). While on the Sounds event list, the [Spacebar] key may be used to play the sound and Copy/Paste ([Ctrl]+[C] / [Ctrl]+[V]) may be used to copy a setting from one event to another. Press [Shift]+[Del] to reset a sound to its default value. Press [Del] to set to blank (no sound).
See:
Color Lists
Color Picker
Themes.XML File
Configuration Manager Contents